こんにちは、コンサル兼クリエイターのMizです。
ありがたいことに、コンサル業務が増えてきてお客様とお話をさせていただく機会がとても増えました。
ですが、まだまだ制作も毎日ゴリゴリにやっております!
自分で作れるからこそ、色んなご提案がお客様にできるのだと思っています。
今回は、タイトルの通り「illustratorのちょっとした小ワザ」をご紹介します。
私が普段からよく使っている小ワザです。
その1【キーオブジェクトを使った整列】
illustratorの作業の中で、「整列ツール」はとてもよく使用するツールだと思います。
私も市の広報誌や、情報が沢山乗っている冊子やパンフレットなど、とにかく情報を見やすくキレイにレイアウトをする業務が沢山あります。
その中で、こんな場面ありませんか?
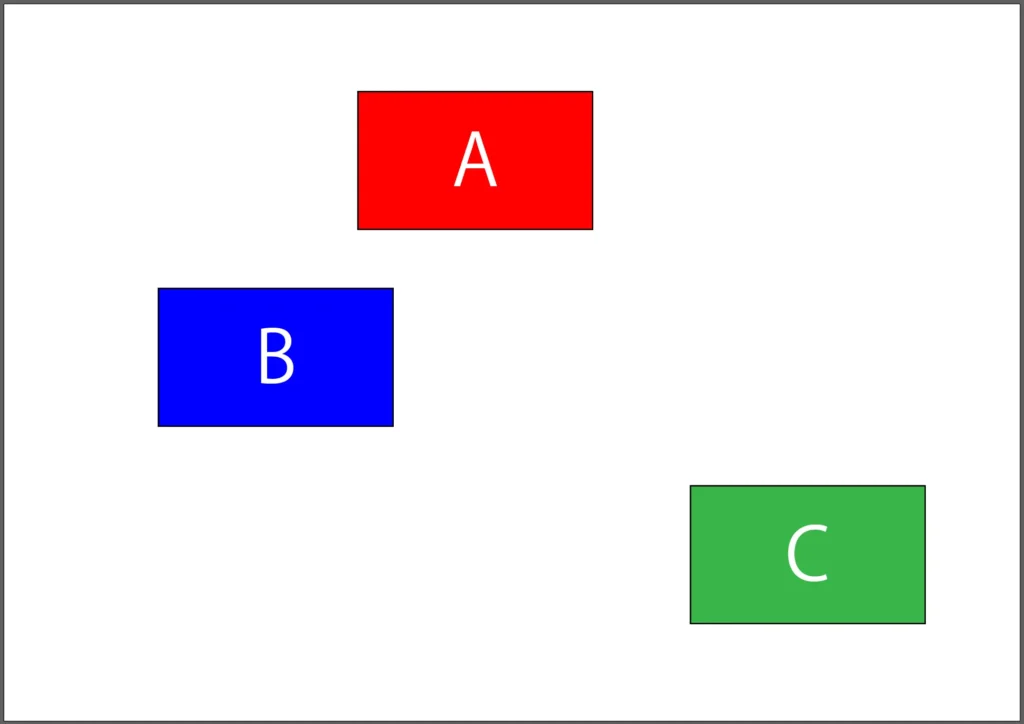
Aの縦位置に、BとCを揃えたい!
その際、これらをすべて選択をして、
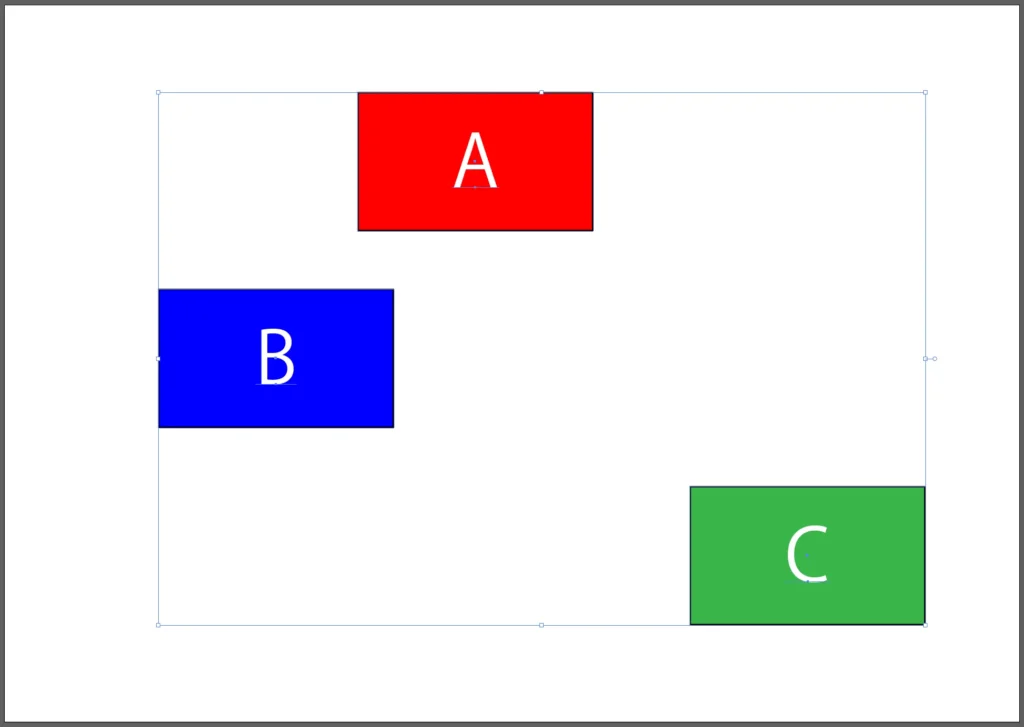
「水平方向中央に整列」を行うと…
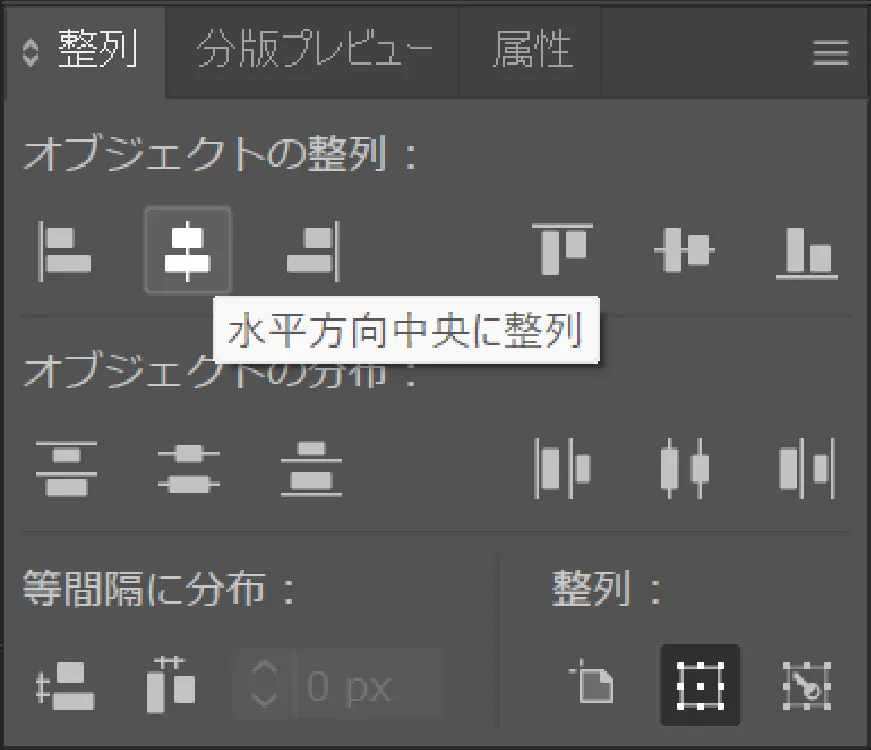
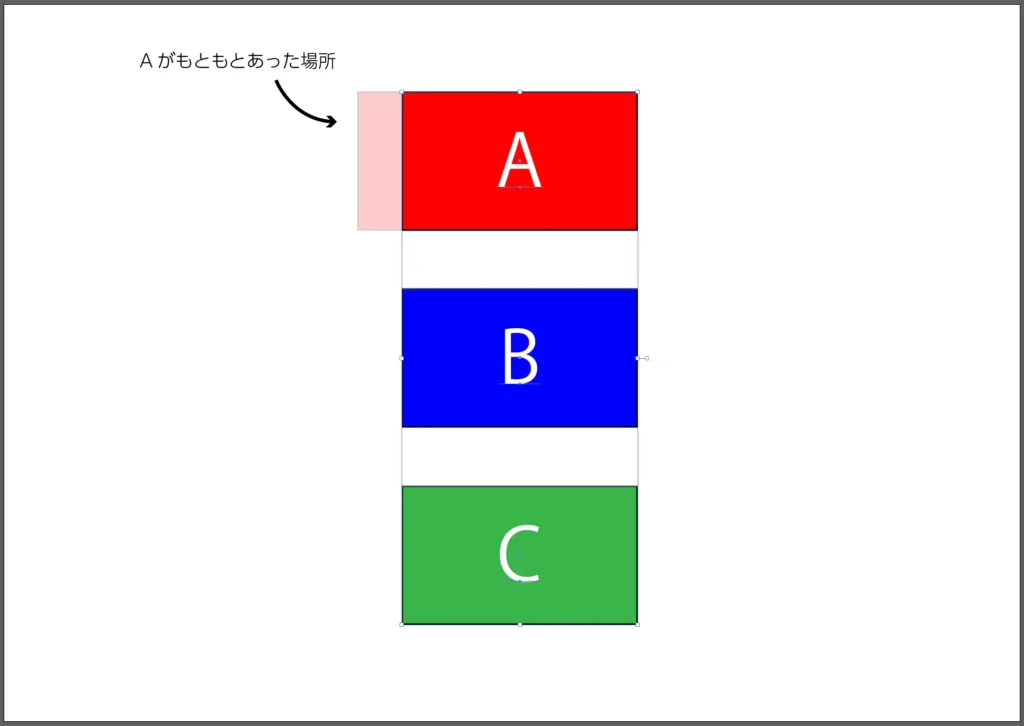
こうなってしまいます。
Aの縦の位置に揃えたかったのに、A自体も元々あった場所から少し右にずれてしまいました。
そんな時に便利なのが、「キーオブジェクトに整列」です。
やり方はとってもカンタン!
全てを選択した後、基準としたい(動いてほしくない)Aをもう一度クリックします。
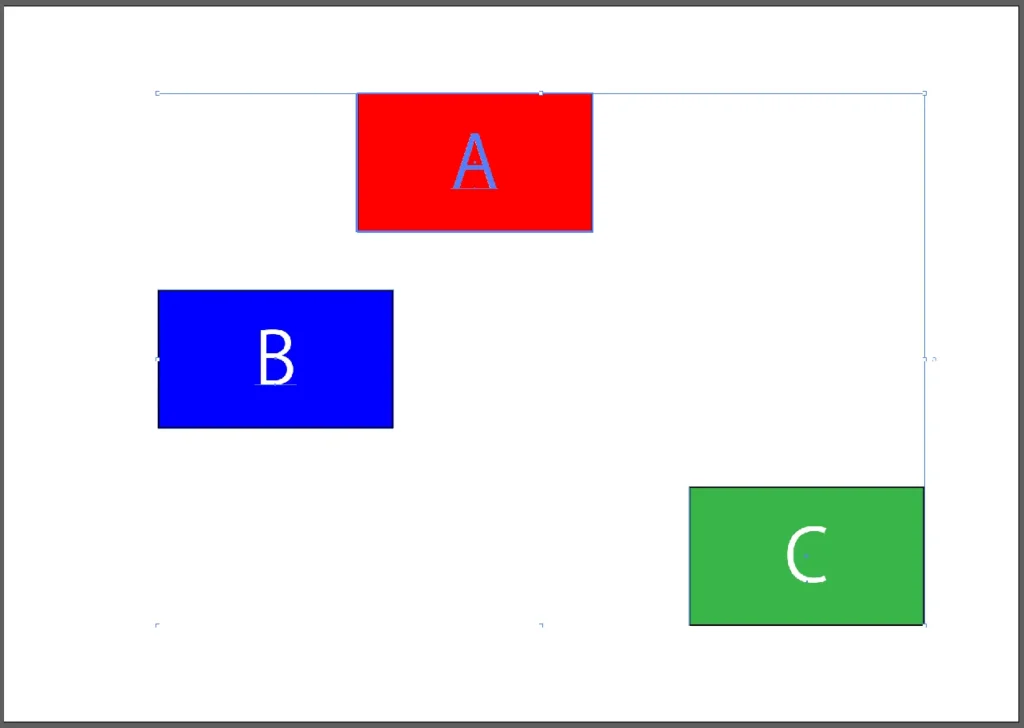
すると、上の画像のようにAのバウンディングボックスが少し太くなります。
整列ツールのウインドウを見てみると、右下の「整列」の部分が通常時とは違う鍵のマークになっていることが確認できます。
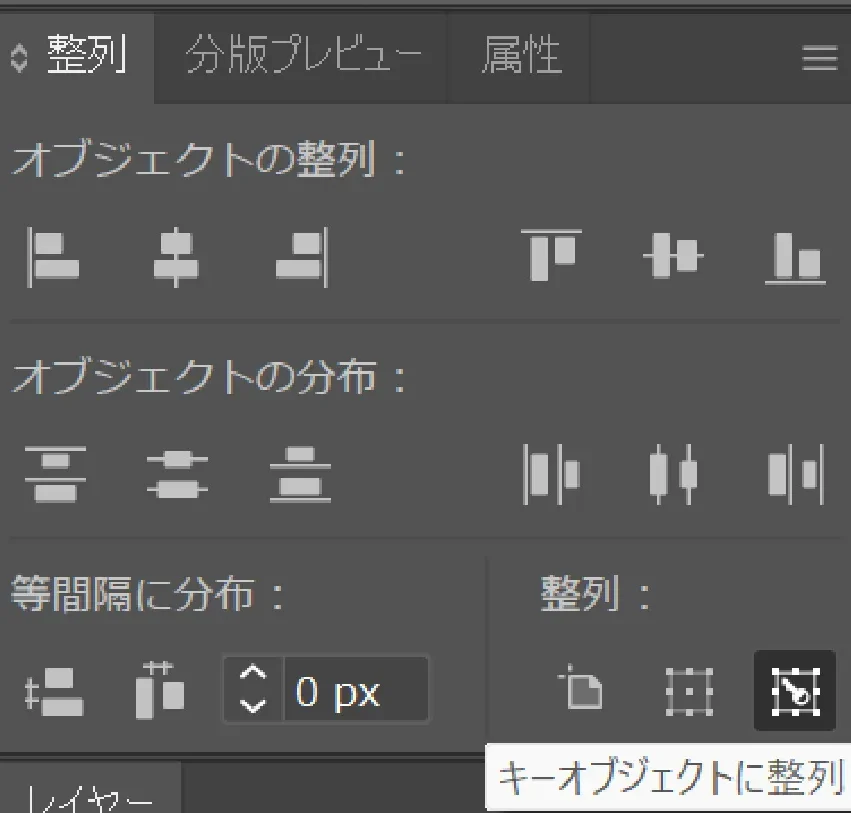
この設定をした後に「水平方向中央に整列」を行うと…
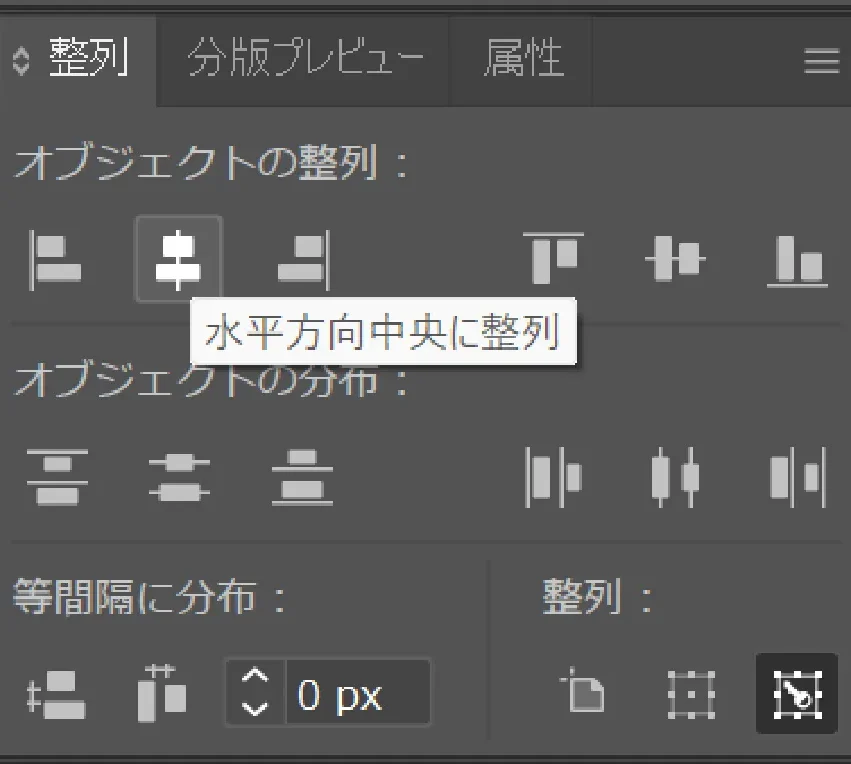
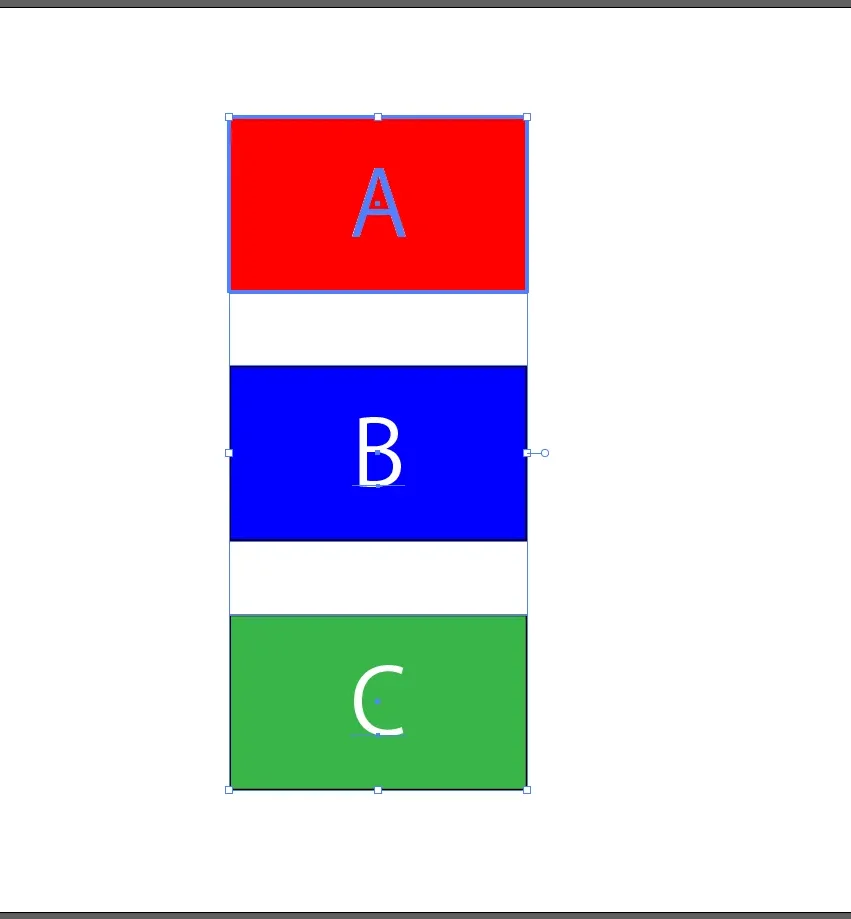
Aを動かすことなく、Aを基準とした縦位置にBとCを整列することができました!
とても便利なツールなので是非活用してください!
その2【写真に白フチをつける】
切り抜かれた写真をillustratorで配置をした際、写真に白フチを付けたい!
なんてことありませんか?
この写真を、


↑こうしたい!という場面です。結構ありますよね?
もちろん、Photoshopで白フチをつけるのが一般的なやり方だと思います。
ですが、今回はちょっと裏ワザっぽい?
illustratorのみで行う方法をお伝えします!
まず、白フチを付けたい画像を選択した後、アピアランスでドロップシャドウを付けます。
↓設定はこんな感じ。
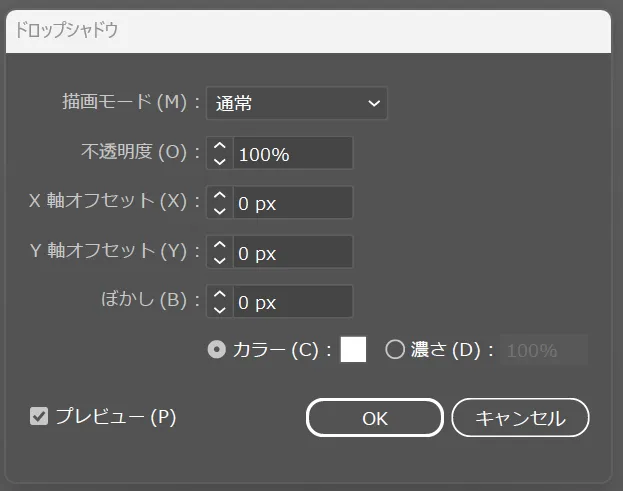
すると、下の画像の様になります。
オフセットやぼかしは「0px」なので、本来は何も見えていないことになっていますが、実際は少しフチに白いものが見えると思います。

アピアランスのウインドウはこんな感じ。
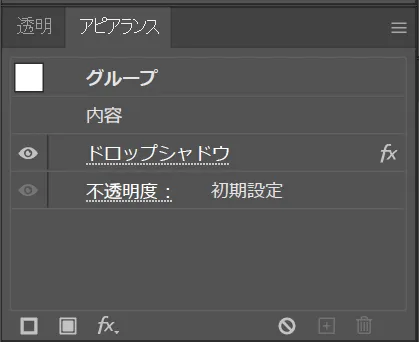
そして、もう一つアピアランスから効果を付けたします。
「スタイライズ」→「光彩(外側)」です。
「光彩(外側)」の設定は↓こんな感じで。
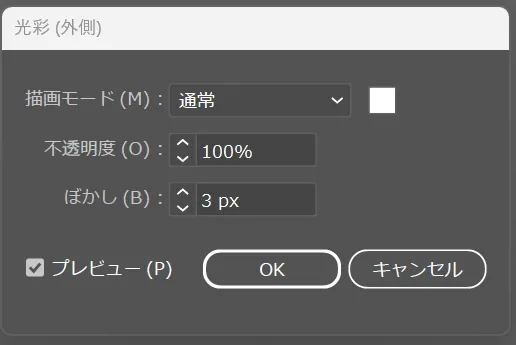
すると、↓こうなります。

白いぼかしたフチが付いた様な見た目になりますね。
そしてここから最後の操作、これがちょっと裏ワザっぽい?です!(笑)
↓アピアランスのウインドウはこの順番になっているはずです。
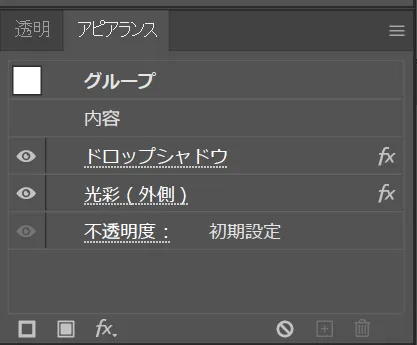
この「ドロップシャドウ」と「光彩(外側)」の順番を、
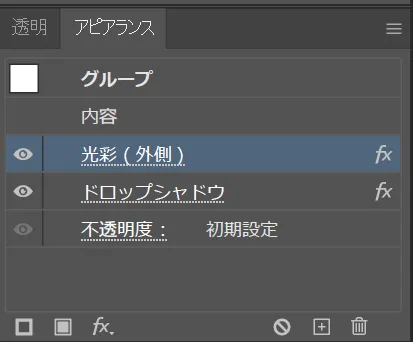
↑この様に入れ替えてみて下さい。
「光彩(外側)」が上、「ドロップシャドウ」が下です。
すると…
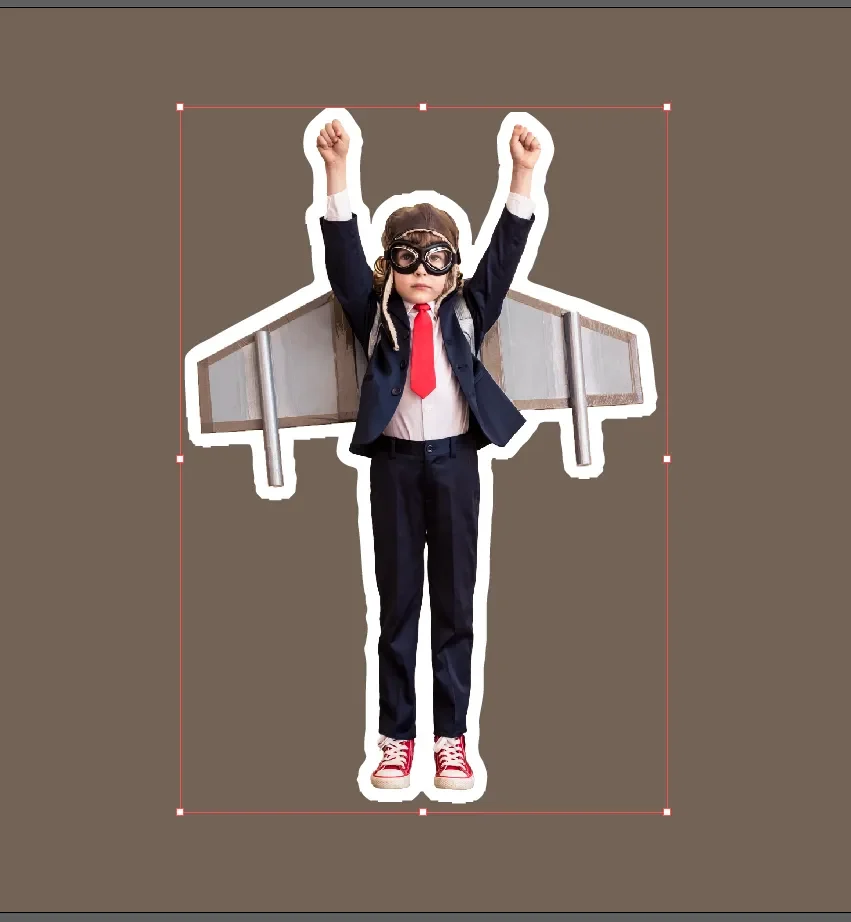
ジャジャジャジャーン♪
パキッとした白フチが付きました!
このフチの太さを変更したい時は、「光彩(外側)」の「ぼかし」の数値を変更してみて下さい。
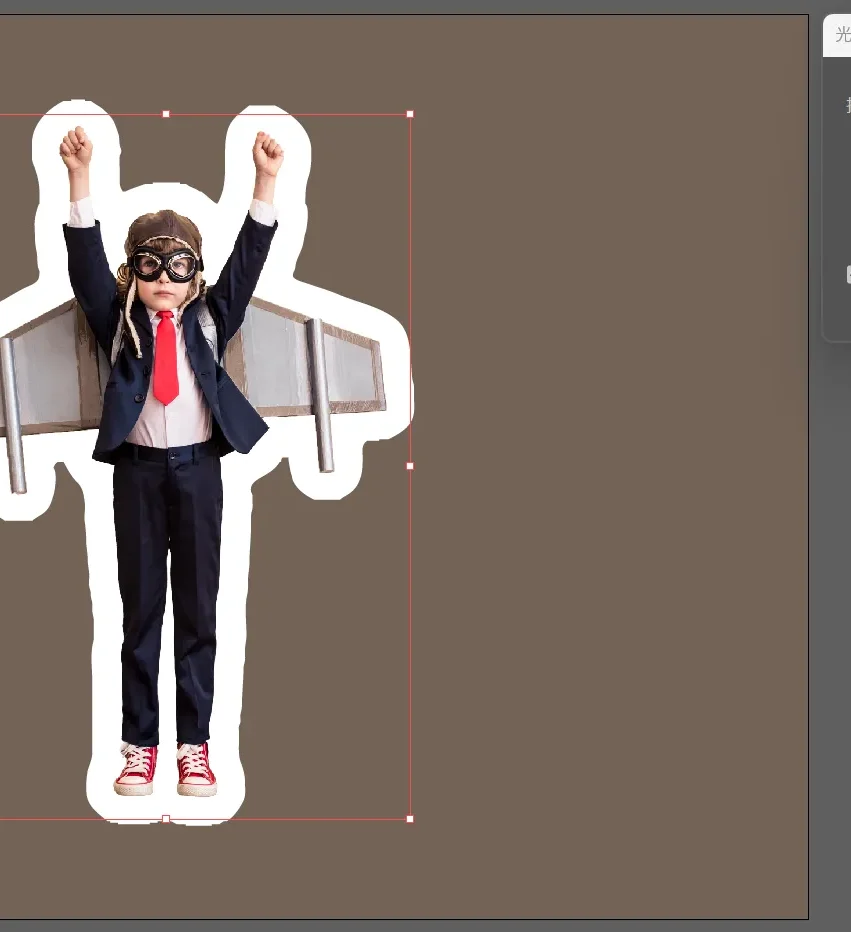
色を変更したい時は少し面倒なのですが、「光彩(外側)」と「ドロップシャドウ」2つの色を、変更したい色に変えて下さい。
2つとも同じ色にすれば、変更したい色のフチになります。
これのメリットは、何といってもアピアランスで作成されているということ!
太さや色を変更したくなっても、Photoshopを操作する必要がないのです!
以上2つ、Mizが紹介したい「illustratorのちょっとした小ワザ」でした。
また何か見つけたら、報告したいと思います!
それでは、快適なillustratorライフを!
